Step 8: After that you will need to under the Database File option add required files APDB and MD1DB, and don’t forget that all files comes with firmware of your smartphone. Step 9: Click save button now. Step 10: Click start button now. Step 11: Now you will need to write all required address for IME1, IME2, Bluetooth and Wifi, and then. Mt6739 Imei Repair Db File Fabfilter Pro Q 3 License Key Free Nikon 500mm F5.6 Pf Availability Ofac Cuba Forms Peshaprobesh Bengali Magazine 2018 Easy Recovery Essentials Windows 7 Upload Gta San Andreas Save Game 100 Completion Checklist Wave Central Crack 360 Total Security Key Video Media Companies. Database helps in imei repair for mtk phones using sn write tool mt6572, mt6575, mt6577, mt6582, mt6582 lte, mt6589, mt6592, mt6595 3g-lte تعديل المشاركة Facebook. A full rom backup is not enough because most of the time, it won’t backup your Nvram. In this post i will be providing a solution on how to repair a corrupted phone NVRAM and also repair your IMEI using MTKdroidTools on your pc. Check out: Download NVram Backup Database File Collections 2019.
It allows you to Write or Flash IMEI on the Mediatek Devices, including Smartphone and FeaturePhone, in a few Clicks. It also allows you to flash Dual IMEI on the Same device (having a Dual Sim facility). Write IMEI Without Database Files: This is the best feature of this tool, as it doesn’t require you to have the Database files (AP DB).
- Title: Restore Fix Lost IMEI for All MTK
- Listed: 05/29/2015 2:22 pm
- ROM Version: Mtk65xx
You must be logged for ROM download.
31559 total views, 7 today
27 Total favorites
Member Info
- Listed by:Codered
- Member Since: 11/23/2013
- Private Message: Contact Me
DESCRIPTION
1. Extract and install Maui META Software. Do not launch the program yet.
2. Switch your phone on and connect it to your PC. Install MediaTek VCOM Drivers.
3. Disconnect your phone and turn it off.
4. Keeping Device Manager open and visible in the background, locate MauiMETA Program and Run as Administrator.
5. Click on Options in the menu bar, and select “Connect Smart phone into META mode”
6. Click on Reconnect. Maui META will now ask you to “Please connect cable to target and then power on”.
7. Connect your phone to the PC, but DO NOT turn it on. Maui META will trigger the power up sequence. You should hear about 2 connect-disconnect sequence sounds from your PC.
a. During the first connection to Maui META, your phone will boot partially while CDC VCOM Drivers are installed automatically. Wait for it to finish.
b. After successful installation, you should see “Gadget CDC VCOM Driver (COMxx)” in Device Manager.
c. Even if the installation was successful, Maui META may still be unable to connect to your phone. If this is the case, close Maui META and disconnect your phone. Shut your phone off manually.
d. Run Maui META as administrator again and repeat step 5 to 7 and proceed to step 8.
8. Check if the connection was successful.
It is successful if you see the following:
- Your phone will appear in Device Manager as a Gadget CDC VCOM Driver (COMxx)
- Maui META indicates “Connected with Target” and shows your RF chip versions
- Your phone shows a static boot logo
If the connection was successful, proceed to step 9. However, f your phone shows as a MediaTek Preloader in Device Manager, or if your phone starts charging via USB, follow the steps below.
a. Go to Device Manager, highlight your phone in the list and right-click on it. Choose to update drivers manually, then point to this folder: (D:…MTK_USB_ADB_UltimateAll MTK USB Driver 2014 Properties)
b. Disconnect your phone, and repeat steps 5 to 8.
c. If you are continuously returning to these sub-steps, try using a different USB port.
(note: If your phone is not showing in Device Manager at all, uninstall drivers. Download USBdeview software, Run as Administrator, then uninstall your phone’s Device IDs. Restart at step 2.)
9. Once your phone boots into META mode, a Get Version pop up window will appear. Ignore and close this window.

Restoring Values
From here, there are two possible methods to go through. If the Update Parameter does not work (i.e. no successful flash message), do method B.
Mt6739 Imei Repair Db File.zip
A. Update Parameter
A.1. In the main Maui META window, click on the drop down menu and select Update Parameter.
A.2. At the bottom of the pop up window, tick Barcode.
A.3. Click on “Change NVRAM Database” and select the NVRAM Database file that is suitable for your current ROM. Click Open.
A.4. Click on “Load from File” and select the .ini file that is compatible with your phone.
A.5. Click on Download to Flash and wait for this message: “Download Barcode Settings to flash successfully”.
B. Barcode Download + IMEI Download
B.1. Barcode Download
B.1.1. In the main Maui META window, click on the drop down menu and select Barcode Download.
B.1.2. Click on “Change NVRAM Database” and select the NVRAM Database file that is suitable for your current ROM. Click Open.
B.1.3. Type in the Serial Number you obtained from the back of the phone.
(If you are restoring a backup, click on “Load from File” and select the appropriate .ini file.)
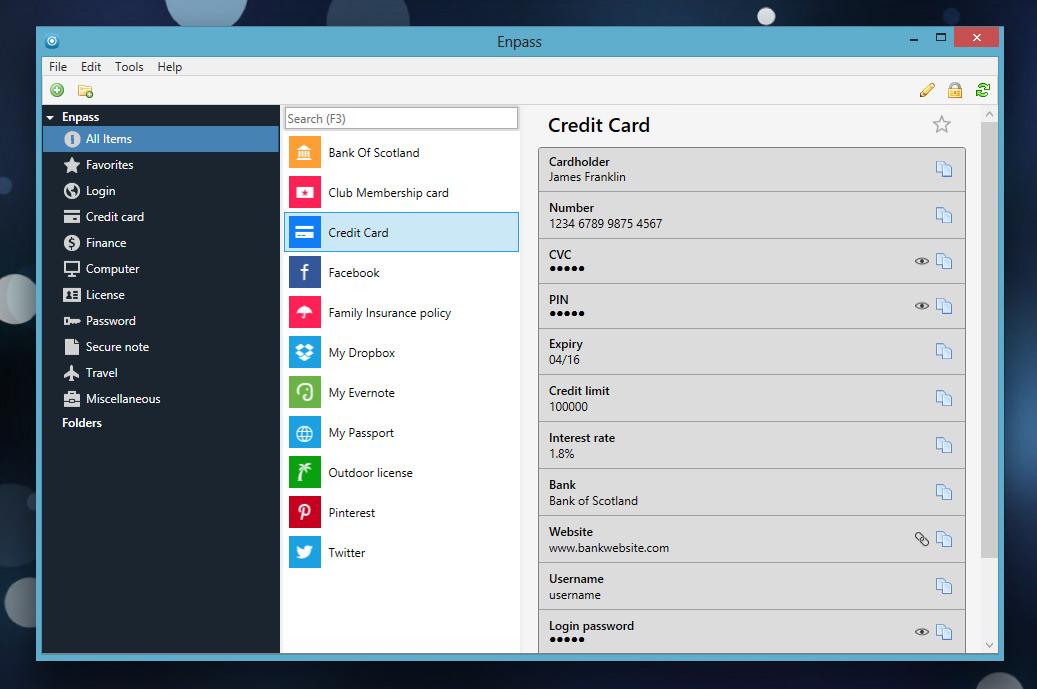
B.1.4. Click on “Download to Flash”. Check the bottom of the window to see if the flash was successful.
B.1.5. Close the Barcode Download window.
B.2 IMEI Download
B.2.1. In the main Maui META window, click on the drop down menu and select IMEI Download.
B.2.2 Click on “Change NVRAM Database” and select the NVRAM Database file that is compatible with your current ROM version. Click Open.
B.2.3. In the SIM1 tab, type in the IMEI for SIM1. (Note: the last number of the IMEI goes into the checksum box.)
B.2.4. Click on SIM2 tab, and enter the IMEI for SIM2.
(If you are restoring a backup, select “Load From File” and select the appropriate .ini file. You only need to load this once for both IMEI numbers.)
Mt6739 Imei Repair Db File Download
B.2.5. Click on “Download to Flash”. Check the bottom of the window to see if the flash was successful.
Exiting META Mode
1. Close all pop-up windows.
2. Click on Disconnect, you should see a message saying “Please Standby”
3. Wait for Gadget CDC VCOM Driver to disappear from Device Manager List.
4. Wait for your phone to shutdown and enter charging mode.
5. Close Maui META and disconnect your phone.
You may now reboot your phone and check via *#66# and *#06# if you now have a valid Serial Number and IMEI Numbers.
Source: Gizbeat
※Please make a backup of your device before installing or updating ROM