We can select the first option: VDI (VirtualBox Disk Image). In this case, the fixed size virtual hard disk option will be enough to start using Wifislax. You can modify the folder where the virtual hard disk will be located. However, leaving it in its default location will be no problem.
- And then install the Virtualbox Extension Pack properly. So, double-click on the downloaded extension pack file and then click on Install. Note:-Installing this would help you in connecting your USB drives & other devices properly to the virtual machines. Open Virtualbox. Once both the things are installed on your PC, then Right-Click on the.
- When you create a guest operating system in VirtualBox, the machine image is created in a subfolder bearing its name under the VirtualBox VMs folder in your home directory. Within all the subfolders in that directory, is a file with a.vdi extension. That file is like an ISO image used to install a Linux or BSD distribution.
When you create a guest operating system in VirtualBox, the machine image is created in a subfolder bearing its name under the VirtualBox VMs folder in your home directory. Within all the subfolders in that directory, is a file with a.vdi extension. That file is like an ISO image used to install a Linux or BSD distribution.
Brief: Using Linux in a virtual machine gives you the option to try Linux within Windows. This step-by-step guide shows you how to install Linux inside Windows using VirtualBox. There are several ways to install Linux. You can and it allows you to choose one of the operating systems at the boot time.
You can also. But this only provides you the command line version of Linux. If you want to use Linux without making any changes in your Windows system, you can go the virtual machine way. Basically, you install and use Linux like any regular Windows application. When you just want to try Linux for limited use, virtual machines provide a more comfortable option. In this tutorial, I’ll show you how to install Linux inside Windows using VirtualBox.
Installing Linux inside Windows using VirtualBox is a free and open source virtualization software from Oracle. It enables you to install other operating systems in virtual machines. It is advised that your systems should have at least 4GB RAM to get a decent performance from the virtual operating system.
Requirements • Good internet connection to download software and Linux ISO. You can also use some other computer with internet connection to download these files. • Windows system with at least 12 GB of free space. • Windows system with 4GB of recommended RAM. It can work with less RAM as well, but your system will start to lag while using Linux in the virtual machine. I am installing Ubuntu 17.10 in this tutorial, but the same steps apply to any other Linux distribution. If you prefer videos, you can watch the one below from: Step 1: Download and install VirtualBox Go to the website of Oracle VirtualBox and get the latest stable version from here: Installing VirtualBox is no rocket science.
Just double-click on the downloaded exe file and follow the instructions on the screen. It is like installing the regular software on Windows. Step 2: Download Linux ISO Next, you need to download the ISO file of the Linux distribution. You can get this image from the official website of the Linux distribution you are trying to use.
I am using Ubuntu in the example, and you can download ISO images for Ubuntu from the link below: Step 3: Install Linux using VirtualBox You have installed VirtualBox and you have downloaded the ISO for Linux. You are now set to install Linux in VirtualBox. Start VirtualBox, and click on the New symbol. Give the virtual OS a relevant name. Allocate RAM to the virtual OS. My system has 8GB of RAM and I decided to allocate 2GB of RAM to it.
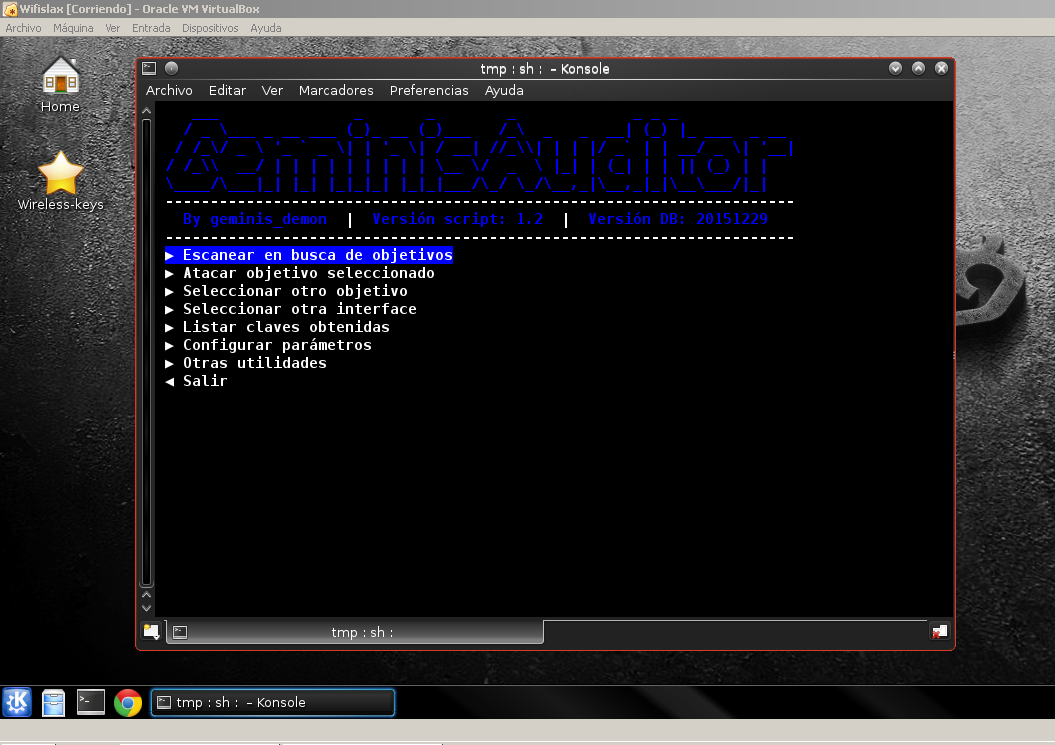
Setup Oracle Virtualbox Internet Connection
You can use more RAM if your system has enough extra RAM. Create a virtual disk.
Use Wifi In Virtualbox
Download urdu fonts for inpage. You may import images of most popular formats into your documents, move them around on the fly, write text and create tables in any orientation and then dress it up with built-in color and other typographic /creative features. System Requirements What do you need to run InPage Urdu? With InPage Urdu, you have finally found the software package that combines the power and flexibility of desktop publishing with the calligraphic beauty of Nastaliq script. It is as easy to create a one page design as it is to document a 1000 page book.