Counter to the development of evermore invasive tracking systems, Apple has taken a strong privacy stand in the last few years. The company has doubled-down on their stringent Apple Store review process, introduced more privacy-related notifications in Safari, and — in the latest iOS release — urged everyone to put down their smartphones altogether more frequently with Screen Time.
Remove or Reset Forgotten Screen Time Passcode - Mac. Starting macOS 10.15 Catalina, you can also use Screen Time on the Mac to do lots of stuff like to monitor app usage, disable program features. During the fight, my son had hurled his iPad across the room and nearly knocked me out. We had SO MANY RULES about screen time. And because of these strict rules, screentime was a THING OF POWER. And from the moment my son (and my girls) would wake up, the high stakes negotiations would start. Our words with each other started and ended with.
- Hacking Your Mac One Hinge at a Time If you suffer from the dreaded screen sag due to a broken hinge on your iMac, you’ve come to the right place! Don’t go out and buy a new iMac just because of screen sag! Add more years to your iMac’s life with a budget friendly MacHack!
- To turn Apple Screen Time off, head into the Settings app on your iPhone or iPad and tap on Screen Time. Scroll to the bottom of the menu and you'll see 'Turn Off Screen Time' at the bottom.
- While you'll be able to use the following method to bypass the login on most Macs, some Mac users will have enabled FileVault and/or a firmware password, making it impossible to hack the Mac without knowing the password(s). Keep in mind that the Mac user will know that someone accessed their computer due to the password change.
If you’re an iPhone user, it’s likely that you already love Screen Time. This utility tracks how much time you spend in every app or website and gives you the ability to impose limits or just be more mindful and intentional about certain apps: four hours on Instagram and more than two hours in Messenger don’t usually result in a good day. And Apple is just about to release the Screen Time Mac edition too.
How to use Screen Time on Mac
Announced at the WWDC 2019, Screen Time for Mac is coming integrated into the all new macOS Catalina — which boasts over 120 new features. Eager to check it out? macOS Catalina is officially released now. So why not use Screen Time on Mac today?
1. Manage your day with Screen Time on Mac
Once you have macOS Catalina installed, you can simply launch Screen Time from System Preferences. You don’t have to keep the pane active for it to register how you spend your time — all that work is done automatically in the background.
Similarly to its iPhone counterpart, Screen Time Mac shows you the week at a glance and your average time with the device at the top, and then a list of the most popular apps in the lower part of the window. By changing the day in the top-right corner, you can see on what apps precisely did you spend all your time.
In addition, moving to the Notifications tab in the sidebar will uncover the most attention-seeking apps that you can choose to quickly silence via Notifications in the System Preferences. Lastly, Pickups shows you how often do you turn to your computer and which apps are the first to be opened. Naturally, you might want this to be your work browser instead of the latest video game.
2. Set productive limits
After you review your usage for a day or two, you might discover an unpleasant pattern that you’d rather change. Great! Here’s how:
- Go to the App Limits tab in the sidebar.
- Click on Add Limit.
- Choose the app for which you’d like to restrain usage.
- Either set the same time limit to repeat daily or configure custom restrictions.

To make this time-management setup easier, Screen Time Mac also lets you set Combined Limits that apply to a whole category of apps (e.g. social media or games) rather than tweaking each app separately.

When you time for any given app runs out, you’ll get a notification or overlay on top of the app window saying that you’ve reached your time limit. Ideally this is the moment you quit the app and switch to doing something more productive. But if you do need to finish up, you can select to have one more minute, 15 minutes, or ignore the limit for that day completely (not recommended).
3. Set communication limits for children
One unique feature added to Screen Time Mac is the ability to manage who your children are able to communicate with, in case you’re sharing the same Mac.
To set limits for your kids:
- Select the profile from the Screen Time dropdown below the avatar.
- Set all the necessary App Limits as specified above.
- Switch to the Communication tab.
- Choose whether to allow messages and calls from everyone or specified contacts, both within the Screen Time limits and during Downtime.
4. Get rid of time-sinking apps completely
Screen Time for Mac certainly champions the right behavior. But as it features the option to delay time limits whenever you feel like, it’s not the most effective cure from addictive distractions.
The best thing you can do for your productivity is delete the unwanted apps once and for all. But don’t just place them in the Trash — all kinds of supporting documents related to that particular app would stay and clog up your Mac in the long term. Instead, use a professional uninstaller:
- Download a free edition of CleanMyMac X.
- Open the app and go to the Uninstaller tab.
Now you can sort out your apps by “Unused,” “App leftovers,” “Vendor” and other filters. Select the unwanted and rarely used apps and delete them right away.
Done! Now besides freeing up space — just my Spotify cache turned out to be 9 GB — you’ll finally put your app collection in order — a time-saving hack!
5. Find apps that spam you with notifications
For a complete digital detox, you may want to put on hold your app notifications. There are several types of entities on your Mac that send out notifications. One of those are Launch Agents. They are small applications usually operating in the background. How to minimize them?
Once again, the handy tool is CleanMyMac.
Run the free version of the app (a link to get free edition)
Navigate to the Optimization tab > Launch Agents
Here you can disable Launch Agents, like app helpers and updaters that send you prompts “to update your software”
Hack Screen Time On Mac Download
Additionally, check out Login Items and Heavy Memory Consumers (that one is found in Maintenance tab).

Hack Screen Time On Mac Computer
6. Speed up the apps you use most
Sometimes, Screen Time Mac might reveal we’re using certain apps more not because we give way to procrastination but simply because they are slow.
In my case, the largest perpetrator is Mail. Sending and receiving hundreds of emails every week for years have resulted in the app being sluggish and slow to respond. Luckily, it could be fixed in just one click:
- Open CleanMyMac X.
- Navigate to Mail Attachments.
- Grant Access and then Scan.
- Review Details, choose the attachments you no longer need and Clean.
Just like that my own Mail app could shed over 500 MB of taxing data and become quite a bit more nimble in its ways. Just don’t forget to repeat the process every month or so for the always-optimal performance.
So when you use Screen Time on Mac, you can not only set limits for your social media use and the like, you might also notice time-wasting patterns that could be instantly fixed with an optimization software like CleanMyMac X.
Use Screen Time to see how much time you and your kids spend on apps, websites, and more. Then make informed decisions about how you use your devices, and set limits if you'd like to.
Turn on Screen Time

Follow these steps in macOS Catalina or later:
- Choose Apple menu > System Preferences, then click Screen Time.
- Click Options in the lower-left corner.
- Click Turn On.
- To be able to see usage information for every other device signed in to iCloud with your Apple ID, select “Share across devices” on each Mac. And on each iPhone, iPad, or iPod touch, go to Settings > Screen Time and turn on the same setting.
If you're using Family Sharing to manage a child account, you can turn on Screen Time directly from each of your child's devices. Or follow these steps to do it from your Mac:*
- Choose Apple menu > System Preferences, then click Family Sharing.
- Click Screen Time in the sidebar, then select your child's name from the list on the right.
- Click the Open Screen Time button to return to Screen Time preferences.
- Choose your child's name from the menu in the upper-left corner.
- Click Options in the lower-left corner.
- Click Turn On.
Before deciding whether to select “Use a Screen Time Passcode,” learn about Screen Time passcodes.
Use a Screen Time passcode
Set a passcode so that only you can change Screen Time settings and allow more time when app limits expire. If you're a parent, use this feature to set up enforceable content, communication, and privacy limits for your child.
If you're using Family Sharing to manage a child account, follow these steps:*
- Choose Apple menu > System Preferences, then click Screen Time.
- Choose your child's name from the menu in the upper-left corner.
- Click Options in the lower-left corner.
- Select “Use Screen Time Passcode,” then enter a passcode when prompted.
- If you're using the latest macOS, you're offered the option to enter your Apple ID to enable Screen Time passcode recovery, in case you forget your Screen Time passcode.
If you're not using Family Sharing to manage a child account, follow these steps:
- Make sure that you're on the same Mac used by the child, and are logged in to the standard account used by the child. If you're not sure what to do, just continue with the steps below: Screen Time will help you.
- Choose Apple menu > System Preferences, then click Screen Time.
- Set up Downtime, App Limits, Communication Limits, and Content & Privacy with all of the limits that you want for your child.
- Click Options in the lower-left corner.
- Select “Use Screen Time Passcode,” then enter a passcode when prompted.
- If you're using the latest macOS, iOS, or iPadOS, you're offered the option to enter your Apple ID to enable Screen Time passcode recovery, in case you forget your Screen Time passcode.
If you're setting a passcode while logged in to your administrator account, an alert explains that you should do this from a standard account. If you haven't set up a standard account for your child, you can either do that and log into their account, or choose from these options:
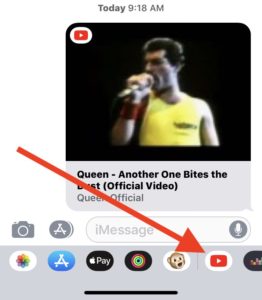
- Allow this user to administer this computer. If you choose this option, the passcode affects the current user, even though they're also an administrator of this Mac. This isn't recommended, because administrators have macOS privileges that could allow them to work around passcode restrictions.
- Don't allow this user to administer this computer. If you choose this option, you're prompted to enter your account password in order to modify your configuration. You're then guided through the steps to create a new administrator account—for use by the parent. The administrator account you're currently logged in to is converted to a standard account—for use by the child.
Learn what to do if you forgot your Screen Time passcode.
Track usage
Use the App Usage, Notifications, and Pickups features in the Screen Time sidebar to see how much time you spent using apps and websites.
Each feature offers several views:
- To see usage for only one of your devices, choose a device from the menu at the bottom of the window.
- To switch between days, click within the weekly chart, or use the arrow buttons above the chart. To see total usage by week, including how much more or less time you spent compared to last week, choose This Week from the date menu at the top of the window.
- To see usage for a child account, choose the child's name from the menu in the upper-left corner.
App Usage
See how much time you spent using each app. Click Categories to view usage by categories such as social networking, productivity, or entertainment. To see an app's category, click the information icon that appears when your pointer is over an app in the list. Or click the app limit icon to quickly create a new app limit for that app or category.
Notifications
See how many notifications you received from each app. Remember, you can use the devices menu at the bottom of the window to separate the notifications received on your Mac from the notifications received on your iPhone, iPad, or iPod touch.
Pickups
See how many times you picked up your iPhone, iPad, or iPod touch, and which app you checked first after picking up the device.
Limit usage
Use the Downtime, App Limits, Communication Limits, Always Allowed, and Content & Privacy features in the Screen Time sidebar to schedule downtime and set limits on apps and websites. Limits apply to this Mac and all of your other devices that are using Screen Time and have “Share across devices” turned on.
To set limits for a child account, choose the child's name from the menu in the upper-left corner, then set up each feature.* Or do it from each of your child's devices.
Downtime
Schedule periods during which you can use only the apps that you've allowed. A downtime notification appears 5 minutes before downtime starts. After downtime starts, the app shows a message saying that you've reached your limit on the app.
- Click OK to close the app and honor the limit you've set. Or click Ignore Limit, then choose One More Minute, Remind Me in 15 Minutes, or Ignore Limit For Today.
- If you've set a Screen Time passcode, Downtime includes an additional setting: Block At Downtime. When this setting selected and you click Ask For More Time when downtime starts, entering the passcode allows you to approve the app for 15 minutes, an hour, or all day. Child accounts can click One More Minute once, or click Ask For More Time to send their request to the parent account for approval.
App Limits
Set the amount of time you want to be able use apps. You can set limits on specific apps, or entire categories of apps.
An app-limit notification appears 5 minutes before a limit is reached (expires). After the limit is reached, the app shows a window saying that you've reached your limit.
- Click OK to close the app and honor the limit you've set. Or click Ignore Limit, then choose One More Minute, Remind Me in 15 Minutes, or Ignore Limit For Today.
- If you've set a Screen Time passcode, App Limits includes an additional setting: “Block at end of limit.” When this setting is selected and you click Ask For More Time when a limit is reached, entering the passcode allows you to approve the app for 15 minutes, an hour, or all day. Child accounts can click One More Minute once, or click Ask For More Time to send their request to the parent account for approval.
Communication Limits
Hack Screen Time On Macbook
Control who your children can communicate with throughout the day and during downtime. These limits apply to Phone, FaceTime, Messages, and iCloud contacts. Communication to known emergency numbers identified by your wireless carrier is always allowed. To use this feature, you must have Contacts turned on in iCloud preferences.
Always Allowed
Allow use of certain apps even during downtime or when an app limit has been set for “All Apps & Categories.” Phone, Messages, FaceTime, and Maps are always allowed by default, but you can change that here.
Content & Privacy
Restrict content, purchases, and downloads, or configure privacy settings. If you attempt to use one of the restricted items, you see a message explaining why you can't do it. For example, if you visit a blocked website, the message says that the website was blocked by a content filter. If you're using a Screen Time passcode, the message includes the option to click Add Website. You can then enter the passcode to allow the website. Child accounts can send a request for approval to the parent account.
Approve Screen Time requests
Requests
The Screen Time sidebar includes a Requests section when you have unanswered requests from a child account. From here you can manage all requests from your child. Approve the request for 15 minutes, an hour, or a day. Or click Don't Approve.
Requests for approval also arrive as notifications, and you can approve directly from the notification:
Learn more
- With Ask to Buy, you can give kids the freedom to make their own choices while still controlling their spending.
* If you used your iPhone to set up an Apple Watch for a family member, you need a device using iOS 14 or iPadOS 14 to set up or adjust Screen Time for that watch.