Feb 02, 2021 • Filed to: Recover & Repair Files • Proven solutions
- Some browsers are configured to download a zip file and expand the zip into a folder of files while other browsers leave the “zip” uncompressed. Given a zip file, uncompress the file, by clicking on it, through a file menu, or tool such as Winzip on Windows and unzip on a Mac. A zip can contain many types of files.
- The file may not be a real.ZIP file - try downloading another.ZIP and SAVE it - then go to it and Right Click on and see if there is an unzip/uncompress option. If so then you need to check with the site where you got the.mp3.zip file to see how to handle it. Possibly renaming it to filename.mp3 OR filename.zip will work.
- The easiest way to unzip a file is to right-click on it and press Extract All. A new window will open up and you can select where you want the files to be extracted. By default, it will extract the contents to the same directory in which your zip file resides. Just hit extract and a folder will be created that has all of the zipped files in it.
- Connect and share knowledge within a single location that is structured and easy to search.
You can specify a path to a file, only if it is nested on the working directory.For example: If your working directory is MyWD and there is a folder in it, named MyData and another folder within MyData named MyNestedData, and finally myExcelFile.xlsx.
Dealing with the number of files for the same project? You need to compress them in a zip file and keep things hand and easy. But wait! Are you facing any error like 7zip cannot open the file as an archive? Have you ever thought about the reasons behind this error and incase if this error pops up on your screen, what you are going to do to get rid of it. Then here is what you need to read and follow. This article is all about telling what 7-zip is and how the issue of 7z cannot open the file as an archive can be resolved. Below mentioned are some proposed methods that only need steps to follow and you will be done with ruling out the error.
7-zip is said to be the open-source file archiver that compresses the huge number of files in compressed containers which are termed as archives. It creates archives that contain different directories and files. These archives consist of 4 kinds of blocks that carry data. Any issue with any block may cause an error i.e. 7zip cannot open the file as an archive. Following are the blocks:
- The start header (32 bytes), this contains signature and link to End Header
- The compressed data of files
- A compressed metadata block for files i.e. it contains links to Compressed Data, information about compression methods, CRC, file names, sizes, and time stamps.
- The end header: it contains a link to Compressed Metadata Block.
The common issue faced by the users while using the 7-zip is the 7z cannot open the file as an archive. This issue carries one or other reasons which are enlisted below. Along with the reasons, there are proposed methods to fix the issue at hand and keep the pace working.
Let’s move to the core!
Part 1. Why can't 7-Zip open some ZIP archives?
When the issue surface i.e. 7zip cannot open the file as an archive, the very next thing that strikes the mind is the possible reasons behind the issue. Once the problem is identified, the next step is to elaborate on the causes, and lastly there comes the part to propose definite solutions. Talking about the reasons behind 7z cannot open the file as an archive, here is the list that describes the most relevant ones.
- The error occurs when the archive carries a wrong or incorrect header.
- Sometimes, 7-zip is unable to open some headers from the start or end of the archive.
- The archive is said to be corrupted and carries no definite link to the end header.
- Most of the time, the start and the end header are completely ok but the overall size of the archive is what creating an issue.
- The error may also occur when the end archive is corrupted or missing due to which 7z cannot open files in archives.
Done with understanding the potential reason behind why 7zip cannot open the file as an archive? Then let’s move to the next section where there are mentioned are the possible solutions to fix the problem.
Keep on reading!
You are going to get a solution that would work for you!
Part 2. Try Another Extractor Software
Of course! You are dealing with a technical issue that needs potential software to work on the issue and to solve the problem. So as the Yodot! When you see the error pop up i.e. 7zip cannot open the file as an archive on-screen during the extraction mechanism, the most effective and time-saving solution is Yodot.

Being the right choice for repairing the corrupt or otherwise inaccessible files, this software helps to scan everything to completely rule out the corruption. It helps to extract every file which was otherwise not accessible by using other methods. It is compatible with Windows Server 2003, Server 2008, XP, and Vista, 7, 8, 8.1, and 10 operating systems.
Now talking about the steps to follow for fixing the issue of 7z cannot open the file as an archive, here is what you need to follow:
Step 1: Start with obtaining Yodot ZIP Repair software and install it on your PC
Step 2: Next step is to run the application, click the 7z archive by selecting the Browse option and click on Repair button
Step 3: Now end with verifying the repaired 7-ZIP archive files and folders in the option of Repaired File Contents window and move the cursor on Select Folder to select the location where repaired 7-ZIP archive can be saved
Yes! You are done in just three steps to fix the 7z cannot open the file as an archive error.
Keep working without any hurdle now!
Part 3. Repair File with Stellar File Repair
Out of all the possible solutions, the most reliable and efficient of all time is stellar file repair. Using stellar to fix the issue related to zip folders is all worth it.
Stellar Phoenix Zip Recovery is a potential zip repair software which supports all sub-types of ZIP files. It is also compatible with recovering password-protected and large ZIP files. It is viable to solve CRC and data integrity errors in damaged ZIP files. After the recovery process, one can select files that they wish to save and choose to save it as a compressed or uncompressed file.
Now let’s discuss the steps that should be followed while repairing the 7zip cannot open the file as an archive with stellar file repair.
Step 1: Start with downloading the software on your device.
Step 2: Once downloading is complete, run the administrator and install the software on a PC.
Step 3: Now select the corrupted file in the software dialogue box
Step 4: Scan the file to look for problems in the selected file
Step 5: A preview should pop up so that you can verify the contents of the file
Step 6: Save the fixed file at the preferred location and you are all done!
This is how easily, stellar file repair is going to sort out the issue of 7z cannot open the file as an archive in no time by merely following some right steps in the software.
Being an all-time reliable option, stellar never fails to benefit the users and provide them with efficient solutions that work every time. Furthermore, you can learn more solutions in this post.
Part 4. Other Common Errors of 7-zip
Another error encountered while using the 7 zip is the CRC error.
Each document record holds a CRC esteem while zipping the substance and this worth will be spared inside the file. Again while unfastening files, decompressing applications like WinZip matches determined CRC esteem with an existing estimation of that record. On the off chance that both the qualities don't coordinate, at that point it gives a route for CRC mistake. Experiencing a CRC error message during 7Zip document extraction suggests that either substance of record is harmed or changed. Numerous reasons cause CRC error in 7Zip record, for example,
- Transfer Error: Usually interfered with the move of 7Zip document over a system like the expansion of additional bits by programmers, web dangers, and so on can cause CRC error
- Incomplete Download: Errors or interferences while downloading .7z documents from the system can result in CRC error while unfastening 7Zip record
- Other reasons: Presence of terrible areas on the capacity drive where 7Zip record is spared, breaking down of WinZip application, and so forth can at times cause CRC error
Apart from the archive errors, there are some of the other errors which you might confront while using the 7-zip. These are said to be the non-7zip archive errors. This is a mistake happened while attempting to concentrate the substance of a 7z record that is defiled or harmed because of components like:
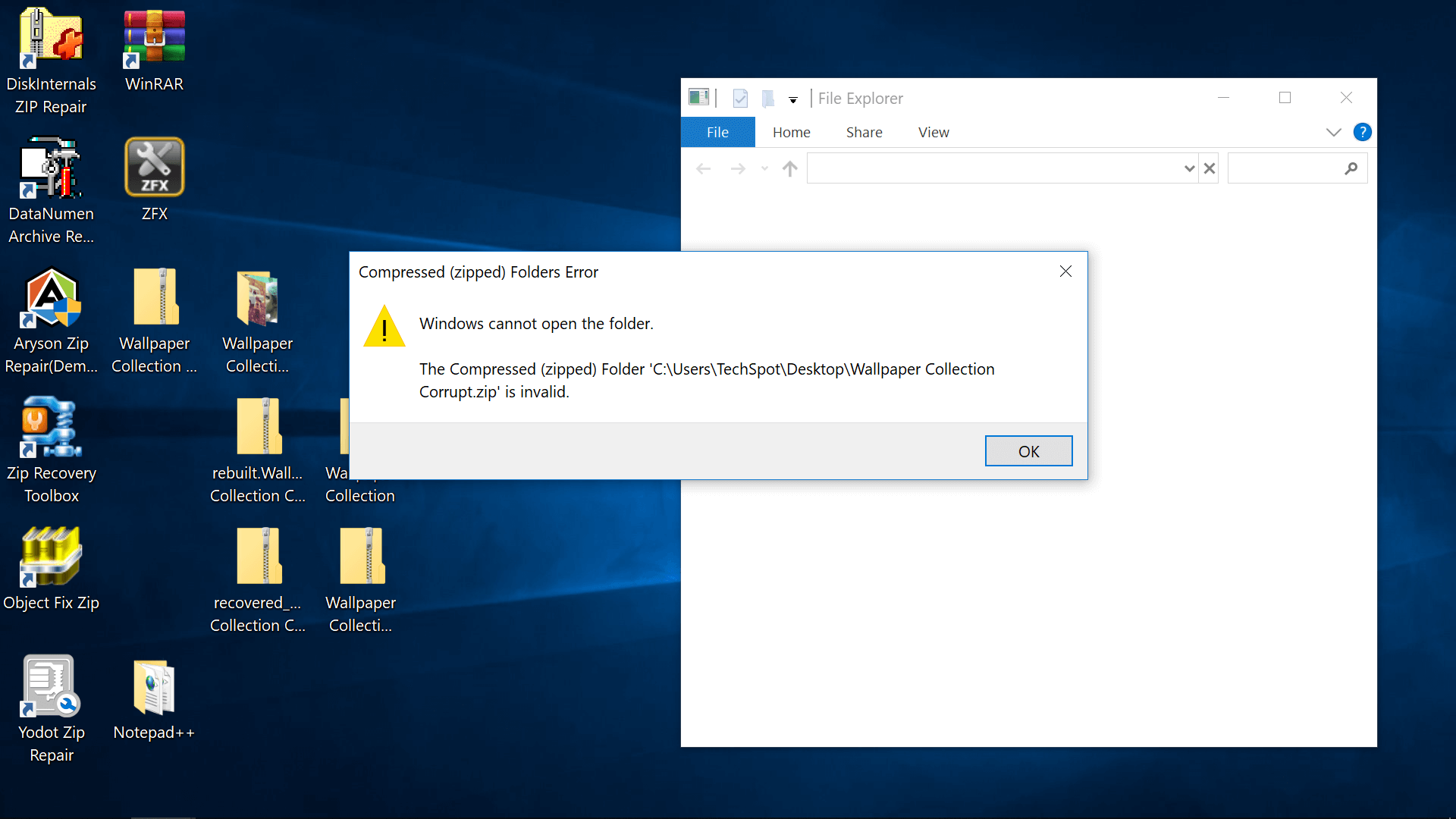
- Deficient download: When downloading 7 Zip file unseemly system association, unexpected framework shutdown, and so forth can cause the download procedure fragmented
- Off base 7Zip establishment: Errors while introducing 7Zip on the framework can now and again effectively introduce the program yet can degenerate the 7z document that is being opened in it
- Driver update: It is an uncommon case, where the framework isn't refreshed with right driver programming and subsequently, 7z document gets harmed when attempted to get to it utilizing 7ZIP program
Hence, this is all about why 7-zip cannot open the file as an archive, the potential reason ruling the problem, and viable solutions to fix the issue.
Rescue & Fix Files
- Recover Document Files
- Repair Document Files
- Recover & Repair More
- Clear & Delete File
To zip files
In the search box on the taskbar, type file explorer, and then select it from the list of results. Right-click the file you want to zip, and then select Send to > Compressed (zipped) folder.
To unzip files
Cannot Extract Zip File Android
Open File Explorer and find the zipped folder.
To unzip the entire folder, right-click to select Extract All, and then follow the instructions.
To unzip a single file or folder, double-click the zipped folder to open it. Then, drag or copy the item from the zipped folder to a new location.