Download and Install GAMMO Tool on your system. Launch GAMMO tool and enter the email address of your Gmail account. Click Next option; Check the Calendar options and hit migrate button; After completing the process, a message will pop up. Click Ok; This will import Outlook PST to your Gmail account. The GASMO tool is used to create a new profile in Outlook that syncs with your new Google Apps email, where all of your old messages now live and your new messages will go. GASMO keeps your inbox in Outlook and your inbox in Google synced, so that they’re exactly alike and changes applied to one are replicated in the other.
The Ultimate Guide for
G Suite Admins
The migration and change management phase of a Google Apps Deployment can vary greatly in the amount of time it takes to execute depending on the deployment approach. Outlined below are some of the key tools, terms and data migration options to consider when performing a migration.
Data Migration Approaches & Tools
As we discuss in our Google Apps Deployment Guide, when performing a migration of user data to a new platform it is important to gain an understanding of what data is required to be migrated and where that data is stored. Most commonly in a Google Apps migration email, calendar, and contact data is stored on one central server managed by IT. In some cases data may also (or solely) be located on the end user’s machine. This gives us two common approaches to migration; server-side and client-side. We will also discuss a less common but known approach, the PST migration.
Server-side migration
Server-side migrations involve installing a migration tool on a migration station to connect directly to the server and migrate the end user data to their Google Apps accounts. This is usually performed with the Google Apps Migration for Microsoft Exchange Tool (GAMME). This is a free tool provided by Google that obviously given the name, was built primarily to migrate data from a MS Exchange server. However it can also be used to migrate from any IMAP enabled server over the IMAP protocol, which allows for the transfer of email data only (not calendar/contacts).
Google also provides a free tool for migrating from Lotus Notes aptly named Google Apps Migration for Lotus Notes (GAMLN), which allows for migration of email, calendar, contacts and Lotus Notes email archives.
Another server side tool worth noting is the Cloud Migration Tool which is a paid tool provided by Cloud Solutions. This is a robust migration tool used to migrate from nearly all the leading mail platforms to not only Google Apps but to many other cloud email providers as well.
*Server side migrations are commonly run twice. Once prior to cut-over in an initial migration for the bulk of mail and once again after the cut-over for the remainder of mail and calendar/contacts*
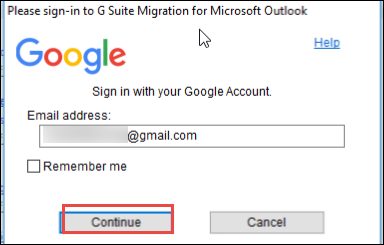
Client-side migration
Client-side migrations most commonly need to be performed in the following scenarios
- Your company has POP email enabled and no mail is stored on a central server
- You are performing an IMAP migration and require the migration of calendar and contacts from the end user’s individual machines
- End users’ current workflows are to commonly reference locally stored email because of an existing IT storage policy and would require it in their inbox post go-live
- Your server’s health or local network does not allow for a server side migration
The most common tool used to perform a client side migration is the Google Apps Migration for Microsoft Outlook (GAMMO) tool which is another free tool provided by Google. This tool is also embedded within the Google Apps Sync for Microsoft Outlook (GASMO) application. If choosing to allow users to sync Outlook using the GASMO application, you would only need to download the GASMO tool on the workstations to perform the client side migration rather than also downloading GAMMO as a stand alone tool.
The GAMMO tool only migrates from MS Outlook and when migrating from other mail clients such as Thunderbird and Mac Mail, you will need to rely on 3rd party tools or perform manual exports/imports, both have been known to produce mixed results.
*Client side migrations are ideally performed after the cut-over with the tool only running once to simplify communications, consolidate support efforts, and prevent data duplication (specifically of calendar and contacts)*
PST migration
A PST is a Microsoft file type specific to storing MS Outlook personal folder data, most commonly email messages. The GAMME tool is used to perform PST migrations as one of the migration options available in the tool. You would most likely perform a PST migration in two different scenarios:
- Your internal network can not handle a migration and would prefer to ship the mail files off site to be migrated on another network
- Your only option is to perform a client side migration because of one of the reasons listed above, and you would prefer to have all the client side files aggregated to one machine and migrated by one staff member or consultant rather than individually on each end user’s machine.
*PST migrations are most often performed post cut-over as IT teams would prefer not to perform the logistics of pulling down mail into the PST format followed by running the migration both prior to cut-over and post cut-over as it is time intensive and rarely adds much value opposed to performing the migration only once after the cut-over has occurred.*
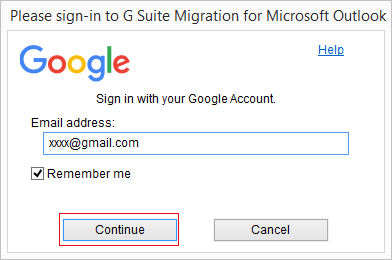
Migration Speed
The speed of your migration will be determined by several factors:
- Bandwidth on your network
- Processing power of your migration station
- Number of migration stations running concurrently
- Health and hardware resources on your legacy server
- Total size of data to be migrated
- Google servers’ import acceptance rate (1 message/second)
Change Management
During the migration of data IT teams will periodically need to check in on the status of the migration however much of it is waiting on the data to transfer. During this time it would be advantageous to be conducting change management activities to prepare your end users for the go-live.
Once again the execution and approach to change management can vary greatly depending on the culture of the organization and chosen deployment approach. However below is a list of common activities used by organizations to improve the experience of moving over to Google:
- Assigning “Google Guides” who are either familiar with the technology or are brought onto the platform prior to the company wide go-live. These guides serve as champions of the platform and provide ad hoc support for their fellow end users.
- Providing a series of live webinars prior to and post go-live to give an overview of the technology and answer any end user questions.
- Make your users aware of Google Gooru, which they can visit at their leisure and become more familiar with the platform.
- Sending out a company wide series of emails highlighting the benefits and features of the new platform as well as helpful links and resources.
- Providing a support team onsite and available all day in the days immediately after go-live.
Phase 3 of Google Apps deployment is important because it is when all your data is migrated from old legacy systems where data loss can occur. It is also crucial to educate your end users so they are aware of the differences between Google Apps and your legacy system.
This article is Part 11 of Google Gooru’s Comprehensive Guide to a Google Apps Deployment. To access the entire guide for FREE, please fill out the form located here.
This guide details the various steps involved in the initial setup of the Google Apps Sync for Microsoft Outlook (GASMO) tool. The GASMO tool is used to create a new profile in Outlook that syncs with your new Google Apps email, where all of your old messages now live and your new messages will go. GASMO keeps your inbox in Outlook and your inbox in Google synced, so that they’re exactly alike and changes applied to one are replicated in the other. In addition, GASMO also syncs your calendars and contacts. However, there are a few stipulations and functionality issues that come with using GASMO and your new profile in Outlook. Please read the following guide to ensure that you understand how to best use Outlook and Google with GASMO:GASMO for Outlook vs. Old Outlook Profile
Step 1: Download and Installation
1. Using your web broswer, go to:http://tools.google.com/dlpage/gappssync and download the GASMO tool
2. Open the downloaded file–called GoogleAppsMigration–and run the installation process. Note, the downloaded file will usually be located in your Downloads folder.
Step 2 - GASMO Setup - Google Apps Sync with New Outlook Profile
1. Click on Start and go to Google Apps Sync 2.0 folder in All Programs menu and open Set up a Google Apps Sync user
2. Enter the email address associated with Google Apps web interface, and click Continue
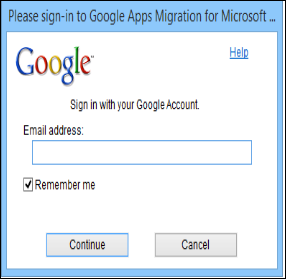
3. The tool will launch an internet browser/tab requesting you to authenticate with your Google Apps account. You may be asked to sign into your Google Apps account if you aren’t already logged in with an active browser session.
Click on Accept to continue.
4. Go back to the open interface of the Google Apps Sync tool and click on Continue.
5. Select Import data from an existing profile and make sure you select your existing Outlook profile from the drop-down menu. Most likely, this profile will be called Outlook as shown below. Only check the box next to Notes, journal entries, and tasks, and click Create profile.
6. Click Start Microsoft Outlook once setup is complete.
5. When opening Microsoft Outlook, be sure to select the new profile that was created with Google Apps sync, and click OK
Gammo Tool
6. When opening Microsoft Outlook, the following window pops up displaying the Synchronization Status. The sync occurs automatically with the GASMO tool, and you don’t need to have this window open in order for the sync to complete. You can uncheck the box next to Open this window when Microsoft Outlook starts to prevent this window from popping up each time.
Google Gammo Tool
7. To improve the amount of time it takes for the sync tool to run, click on the icon in the taskbar, and click on Set mailbox size limit...
Choose size limit according to the size of your mailbox as per the instructions. Click OK.
You are now finished with the setup of GAMMO and GASMO and are good to use Outlook for email, calendar, and contacts as you have before except be aware of the restrictions listed in:
GASMO for Outlook vs. Old Outlook Profile